Je gère personnellement quelques domaines pour différents projets. Les serveurs de messagerie sont l’une des nombreuses choses qui prennent du temps à gérer.
Devoir créer des boîtes mail pour chaque domaine juste pour le contact ou tout autre utilisateur prend du temps et nécessite de stocker les informations de connexion dans un gestionnaire de mots de passe, de configurer les clients de messagerie, de configurer les entrées DNS, etc…
J’ai commencé à chercher une solution qui faciliterait la gestion des e-mails et redirigerait automatiquement les e-mails envoyés à un ou plusieurs comptes spécifiques vers une (ou plusieurs) autre adresse e-mail.
J’ai trouvé rapidement la solution en regardant parmi les fournisseurs de services avec lesquels je travaille actuellement. Cloudflare, que j’utilise depuis de nombreuses années, propose le routage des e-mails vers d’autres destinations, y compris des workflows personnalisés. Que ces destinations soient une adresse email différente ou un bot de traitement d’email (workers qui utilisent des scripts pour traiter les e-mails et leur contenu).
Seule exigence : vous devez utiliser Cloudflare pour la gestion DNS (ce qui est mon cas)
Attention : si vous disposez déjà de services de messagerie liés au domaine que vous désirez configurer, suivre cette documentation peut désactiver l’ancien service.
Si vous doutez, veuillez me contacter pour en parler
Configuration du routage des e-mails Link to heading
Lorsque vous vous connectez à votre console, vous choisissez le domaine que vous avez déjà enregistré sur la plateforme (je ne rentrerai pas ici dans les détails sur la façon de procéder, mais si vous souhaitez un tutoriel, n’hésitez pas à me laisser un commentaire).
Ensuite, vous sélectionnez E-mail et Routage des e-mails. Vous retrouverez alors soit l’écran suivant sur lequel vous cliquerez sur « Get started » et suivrez les différents écrans pour tout configurer :
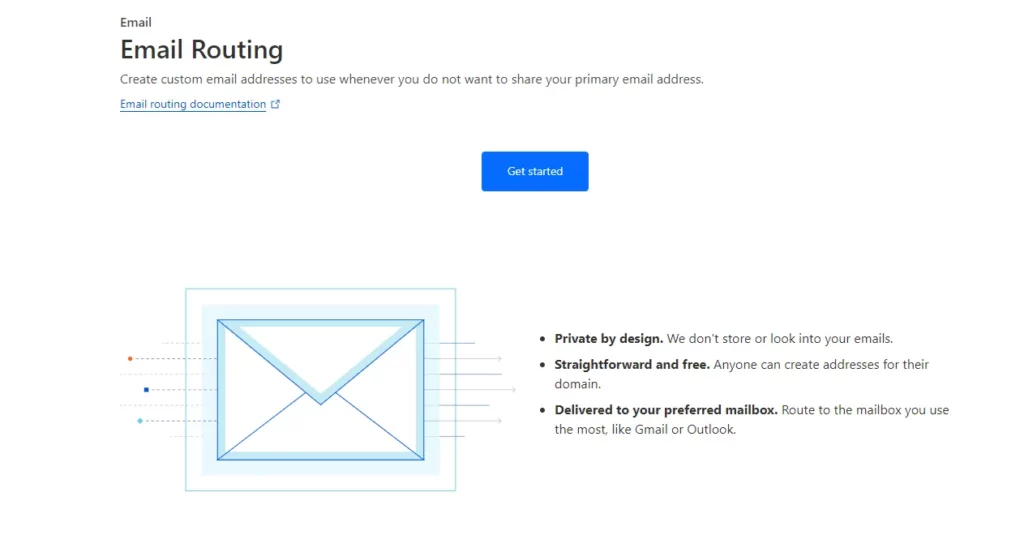
Ou l’écran suivant :
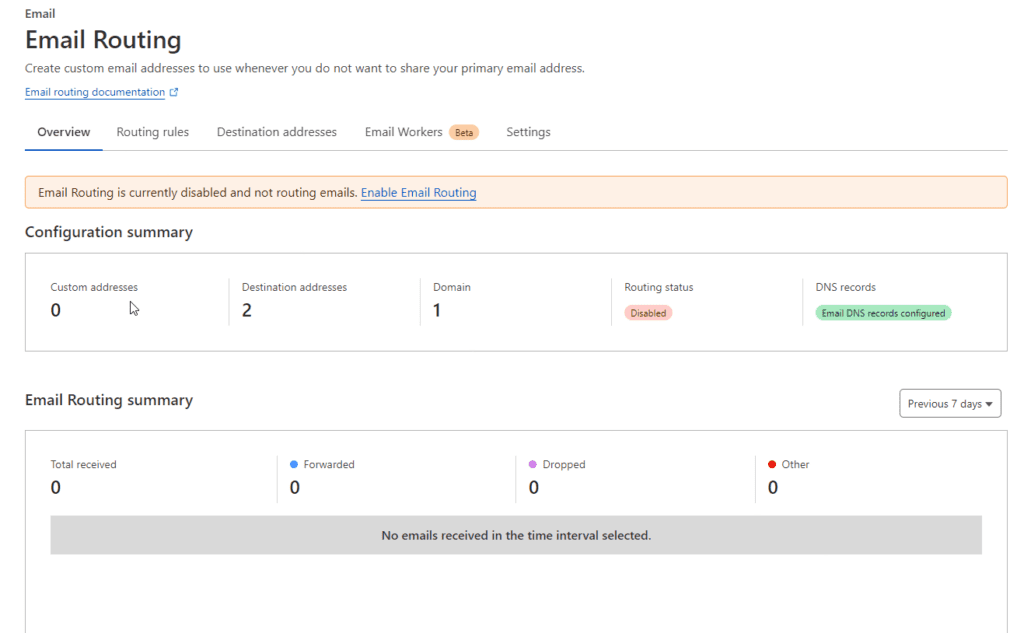
L’un ou l’autre vous mènera à la même destination.
Vous voyez sur la capture d’écran précédente que le « Routage des e-mails (Routing status) » est : « Désactivé (Disabled) ».
Avant d’activer le routage, configurons quelques règles de routage des e-mails en cliquant sur « Règles de routage (Routing Rules) ».
Règles de routage Link to heading
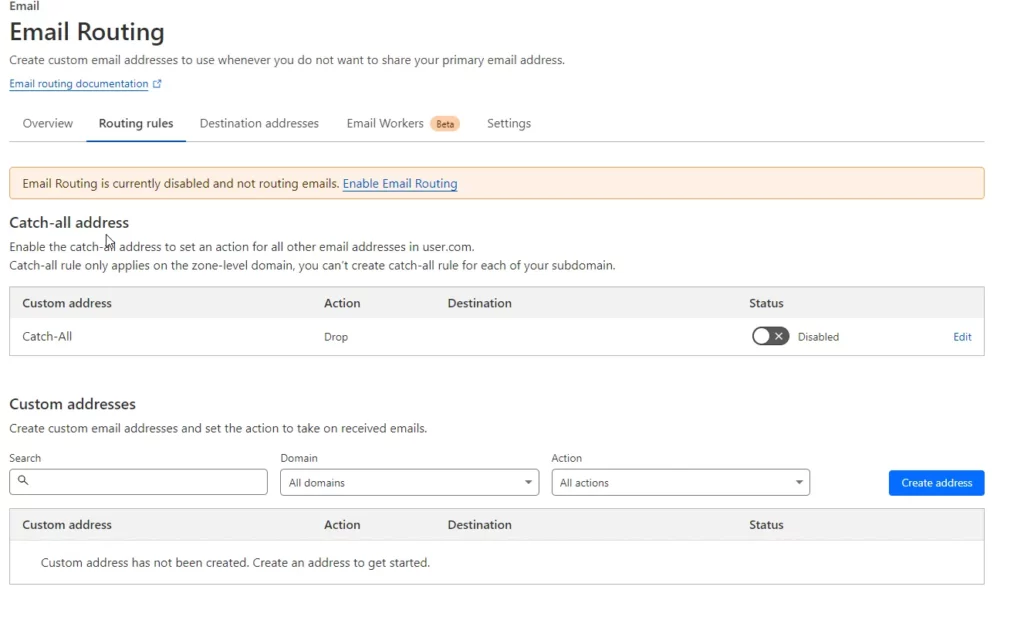
Si vous n’avez pas besoin de transférer des e-mails vers plusieurs destinations, une adresse fourre-tout peut être une solution viable.
Gardez une chose à l’esprit : vous recevrez chaque e-mail envoyé à n’importe quelle combinaison d’adresses e-mail associées à votre domaine.
Qu’est-ce que ça veut dire ? Eh bien, cela signifie que vous recevrez des e-mails envoyés à [email protected], [email protected], [email protected], etc…
Si votre client de messagerie dispose d’un bon filtre anti-spam, cela ne devrait pas poser de problème, mais vous recevrez de nombreux e-mails dans votre boîte aux lettres de destination !
Si ce n’est pas ce que vous recherchez, vous pouvez créer des adresses personnalisées, où vous configurerez l’adresse e-mail à laquelle vous souhaitez recevoir des e-mails.
Cela signifie que vous pourrez configurer des adresses e-mail telles que [email protected], [email protected], [email protected], [email protected], etc. et les envoyer toutes à la même adresse e-mail de destination ou différentes adresses e-mail.
Créons une adresse personnalisée (fonctionne comme un fourre-tout) en cliquant sur « Créer une adresse (Create an address) » :
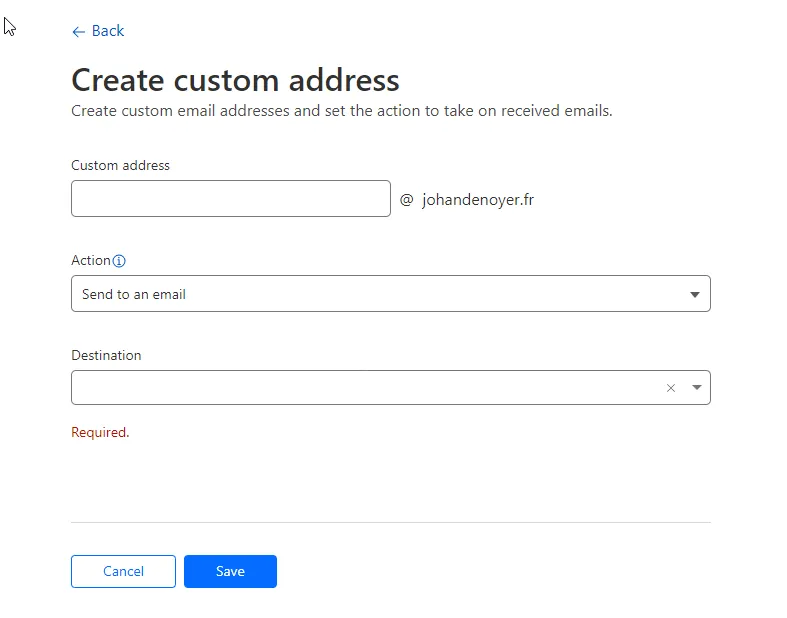
Ici, vous avez trois parties :
- L’adresse personnalisée (custom address), c’est-à-dire l’adresse liée à votre domaine que vous souhaitez configurer
- L’action associée à l’adresse email (action)
- L’adresse e-mail de destination (destination)
Dans l’adresse personnalisée, vous choisirez ce que vous désirez. Pour l’exemple, je configure [email protected]
Dans « Action », vous avez le choix entre les options suivantes :
- Envoyer vers un e-mail (send to an email) : achemine tous les e-mails de l’adresse personnalisée vers l’adresse de destination.
- Envoyé à un travailleur (send to a worker) : achemine tous les e-mails de l’adresse personnalisée vers un travailleur.
- Drop : Supprime les emails envoyés à l’adresse personnalisée sans les acheminer.
Vous n’aurez probablement besoin que de « Envoyer à un e-mail (send to an email)».
Pour la destination, vous devrez sélectionner une adresse e-mail vers laquelle l’e-mail sera acheminé. Par défaut, dans cette liste, vous n’avez que l’email associé à votre compte Cloudflare.
Si ce n’est pas la destination de courrier électronique que vous recherchez, il existe un moyen d’ajouter de nouveaux e-mails à la liste. J’y reviendrai dans la section suivante.
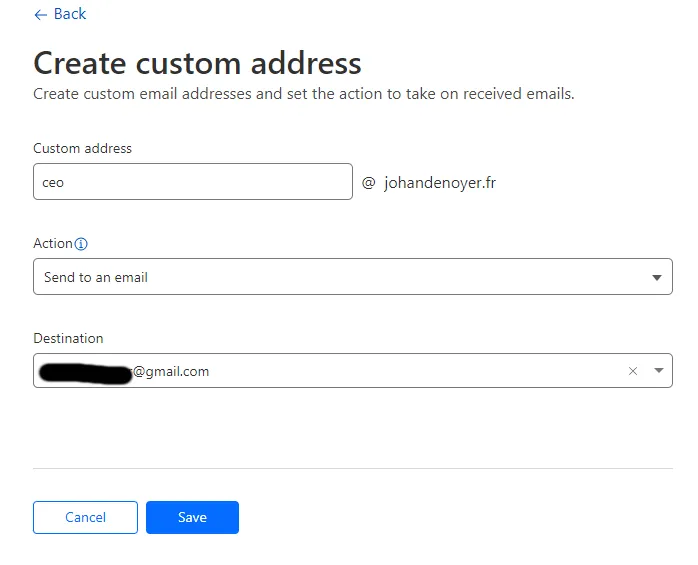
Après avoir enregistré l’adresse, vous obtiendrez alors l’écran suivant indiquant que l’adresse personnalisée est créée :

Si vous regardez attentivement à côté de l’adresse personnalisée que vous avez créée, vous voyez une icône avec un point d’exclamation.

Cela signifie que l’adresse personnalisée n’achemine pas les e-mails en raison d’un domaine mal configuré.
Correction d’un domaine mal configuré pour le routage des e-mails Link to heading
Ce problème est présent, car la configuration DNS liée aux services de messagerie n’est pas configurée correctement. Pour résoudre ce problème, vous pouvez aller dans les « Paramètres (Settings) » du « Routage Email (Email Routing) », et vous verrez cette page :
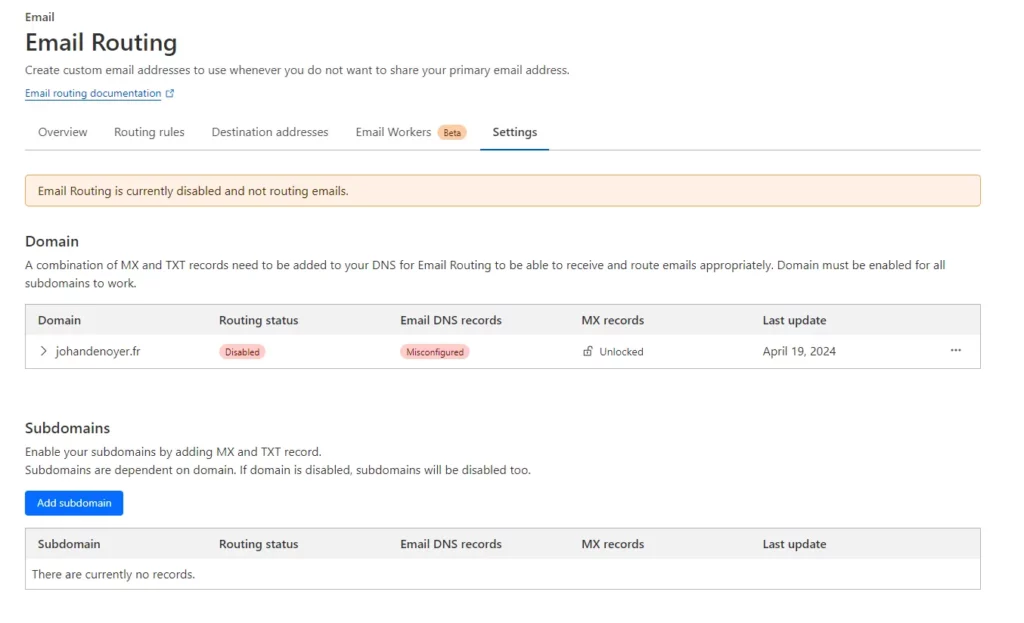
Attention encore : si vous doutez de ce que vous faites, contactez-moi pour en discuter. Toute action sur cette page désactivera les services de messagerie précédemment actifs.
Maintenant que je vous ai de nouveau avertis, deux options :
- vous pouvez voir quels sont les problèmes de configuration DNS et la configuration manuelle est suggérée. Pour ce faire, cliquez sur le nom de domaine et les « Enregistrements DNS en conflit (Conflicting records) » et « Enregistrements DNS requis (Required records) » que vous devez configurer apparaîtront.
- vous pouvez demander à Cloudflare de corriger la configuration du domaine pour vous, vous cliquez sur les trois points à droite du domaine et sélectionnez : « Corriger les enregistrements (Fix records) ».
Si vous n’avez aucun service de messagerie précédent, qu’il s’agit de la première utilisation du domaine et que vous souhaitez simplement le configurer, utilisez l’option 2. Sinon, il peut être préférable de vérifier ce qu’il demande et de faire les choses manuellement avec l’option 1.
Une fois que tout est correctement configuré, vous obtiendrez l’écran suivant :

Bonne nouvelle, vous y êtes presque, tout est correctement configuré et prêt à acheminer les emails.
Prochaine et dernière étape : activer le service de routage email.
Cliquez sur « Aperçu (Overview) » et cliquez sur « Activer le routage des e-mails (Enable Email Routing) »

Laissez-le fonctionner quelques secondes, et vous obtiendrez alors un statut de confirmation indiquant que le « Statut de routage (Routing status) » est activé (Enabled) :
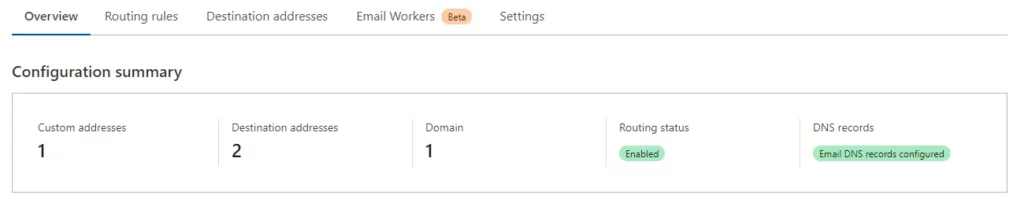
Vous pouvez désormais tester l’envoi d’e-mails à votre adresse personnalisée et vérifier qu’ils arrivent à destination.
Après quelques jours, s’il y a des emails acheminés, vous verrez sur l’aperçu un graphique des emails acheminés ainsi que des journaux d’activité pour vérifier le routage.

Vous pouvez désormais tester l’envoi d’e-mails à votre adresse personnalisée et vérifier qu’ils arrivent à destination.
Ajout de nouvelles adresses de destination Link to heading
Maintenant que vous avez activé le routage des emails, et probablement testé le routage des emails, nous allons voir comment ajouter des adresses email de destination.
Revenez à la configuration des e-mails et du routage des e-mails sur Cloudflare et sélectionnez « Adresses de destination ».
Vous voyez ici l’adresse e-mail que vous avez utilisée pour créer votre compte et qui est déjà utilisée par votre première adresse personnalisée.
Cliquez à présent sur « Ajouter une adresse de destination (Add destination address) » et remplissez l’adresse de destination que vous souhaitez utiliser. Attention : vous devez avoir accès à cette adresse email, car un lien vous sera envoyé pour valider cet email.
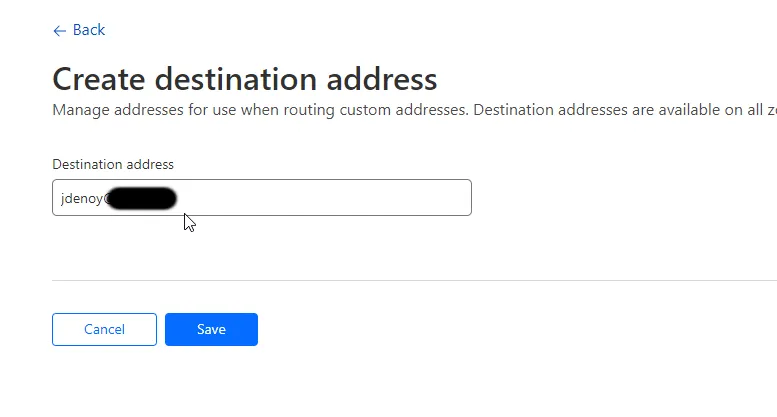
Lorsque vous enregistrez, vous verrez l’écran suivant montrant le statut de l’adresse que vous désirez ajouter comme « En attente de vérification (Pending verification) »
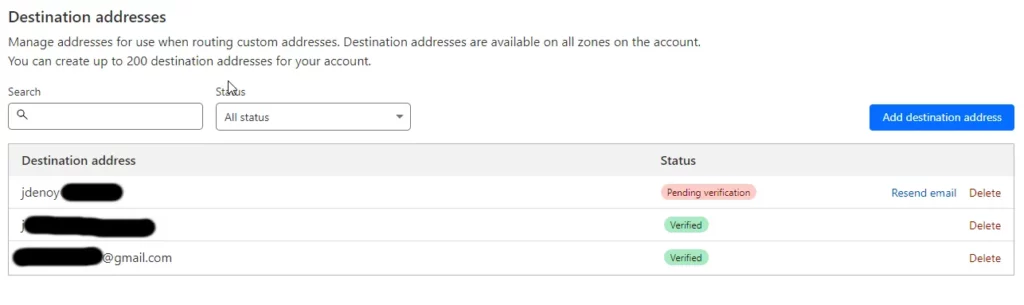
Allez vérifier vos mails de l’e-mail que vous essayez de configurer et ouvrez l’e-mail provenant de Cloudflare.

Une fois que vous aurez cliqué sur « Vérifier l’adresse e-mail (Verify email address) », vous serez redirigé vers un écran indiquant que l’e-mail a été validé.

Si vous revenez au tableau de bord Cloudflare pour les adresses de destination, vous verrez le nouvel e-mail validé.
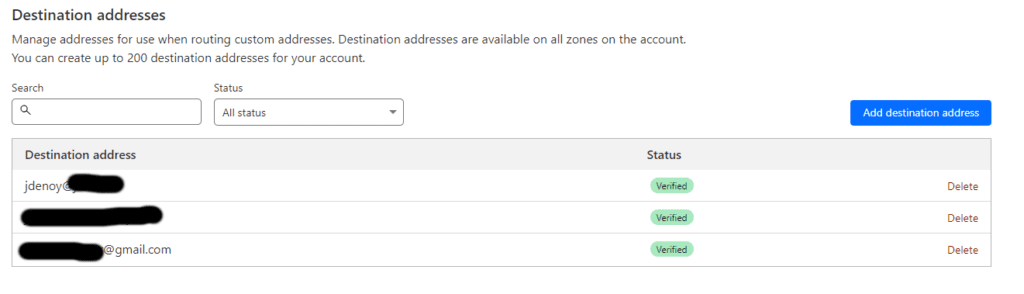
Vous pouvez désormais choisir cette adresse email comme destination de votre adresse personnalisée
Maintenant que nous avons tout configuré, je dois vous confier un secret : ce service Cloudflare est gratuit. Le seul moment où vous paierez pour ce service est lorsque vous utiliserez des « Email Workers » pour gérer votre courrier (et même cela, selon ce que vous souhaitez faire, pourrait également être gratuit).